お持ちのカメラの設定は操作されたことはあるでしょうか。
特に「画質」に関する項目はコンパクトカメラや一眼カメラのみならず、スマートフォンなどほとんどの機種で設定ができるようになっています。
この画質設定ですが、単に「データ容量が大きい設定=画質が良い」ということだけではありません。「RAW(ロー)」と呼ばれる特殊なデータを保存できる場合があり、こちらを保存しておくと「写真の色味や明るさ」などを編集・調整する際に大変有利になります。

例えば、暗くなってしまった部分のみを明るくしたり、逆に明るすぎた部分を少し抑えたり、色を濃くしたり変化させたりなどが綺麗にできるようになります。RAW写真は記録されている情報量が膨大で、多くの色情報を記録してくれているためです。
撮影は一期一会、撮影の機会を逃すと同じ写真は中々撮れません。「あのときRAWで撮影しておけば!」と後悔しないよう、これから色々と撮影する前にまずカメラの「画質」について設定してみましょう。
画質設定
機種によって少しずつ表示の違いはありますが、コンパクトデジタルカメラ、一眼デジタルカメラであれば概ね同様な場所で設定できます。詳しくは取り扱い説明書や、カメラの公式サイトにあるウェブマニュアルなどで確認してみましょう。
ここでは私が所有する「Cannon EOS R6」を一例にして手順をご紹介いたします。
また以下のURLは公式ウェブマニュアルです。
https://cam.start.canon/ja/C004/manual/html/UG-03_Shooting-1_0030.html
-
カメラ裏に「MENU」というボタンがありますのでこちらを押します。

-
キヤノン製品のメニューは伝統的に色で項目が分けられています。最初の「赤枠」「1」の中に「記録画質」がありますのでこちらを選択します。

-
ここで画質設定を行えます。上段が「RAW」画像を保存するかどうか、下段が「JPEG」画像を保存するかどうか、また画質を設定することができます。
私が最初におすすめする設定は「RAW」を保存しつつ「JEPG」も同時に記録する設定です。以下の画像は「RWA + JPEG最高画質」の設定になっています。

写真を撮影するのはそのときにしかできませんが、削除するのはワンクリックで簡単に削除できます。現在の写真は電子データであり、何枚あってもかさばるものではありませんので、これから後悔しないよう、そのカメラが設定できる最高画質のもので撮影しておくことをおすすめいたします。
ただし、RAWデータは入門機以上のコンパクトデジカメや一眼カメラであれば大体設定できますが、スマートフォンではRAWデータの保存ができない機種が多いためご注意ください。最新のiPhoneは「Apple ProRaw」というRAWデータが保存できます。
JPEG画像とは?
一般的には「ジェイペグ」と読みます。現在最も普及しているデジタル画像形式のひとつです。
紙に印刷するときはインクを使いますが、コンピューター上で扱うためには画像もデジタルデータで保存する必要があります。画像をデジタル化する方法はいくつかあり、その保存形式の1つが「JPEG(JPGも意味は同じ)」です。
JPEGは画像を保存するときに「人間の目にはうまく認識できない部分」を上手にそぎ落としてデータ容量を削減する「不可逆圧縮」と呼ばれる方法を採用しています。このため、圧縮率を上げるとノイズが増えてきて画質が落ちるという性質を持っていますが、汎用性に優れ多くのアプリケーションが取り扱うことができ、またデータ容量を小さくすることが可能な形式です。
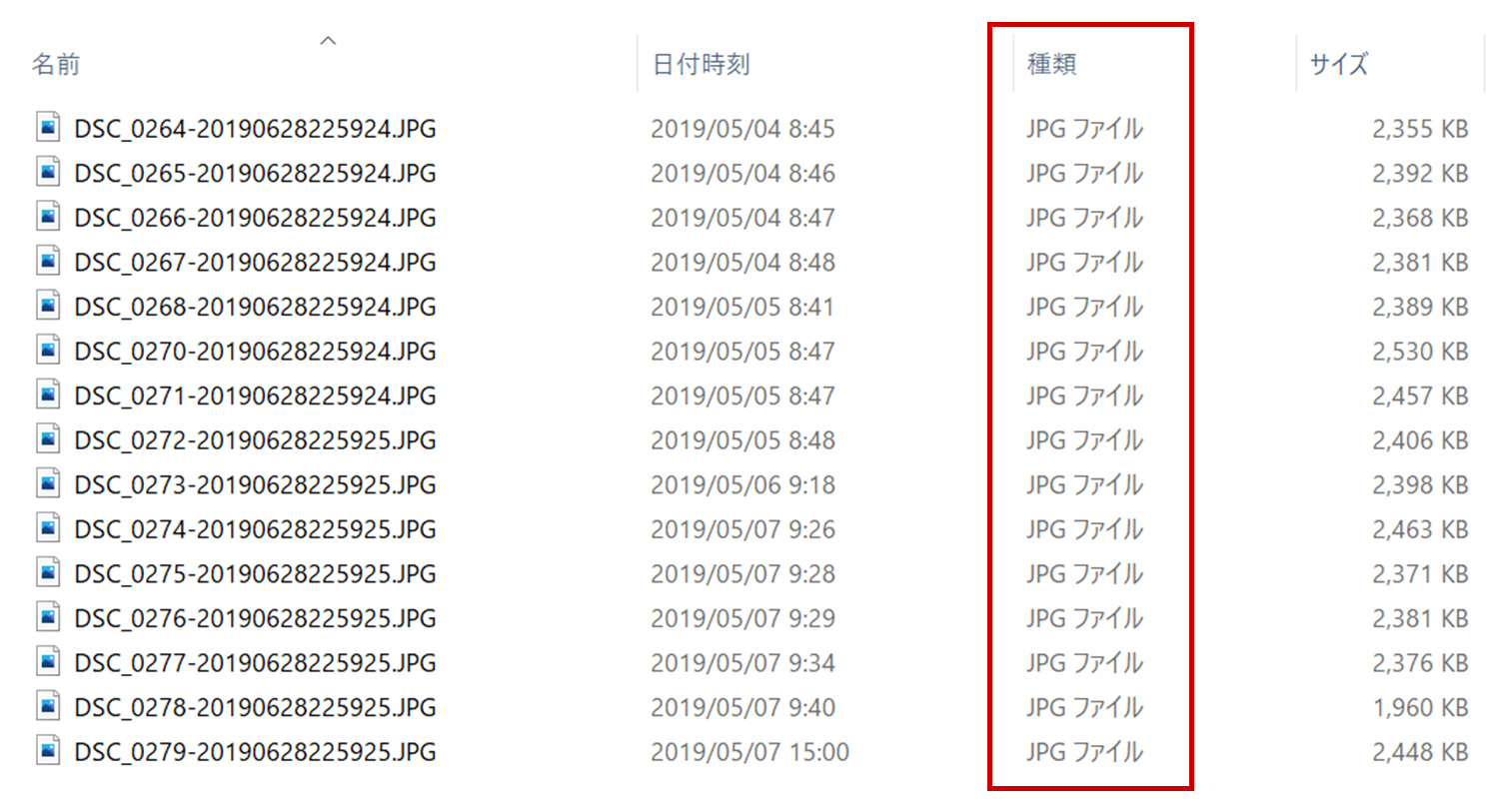
RAWデータとは?
JPEG画像はよく知られた画像形式ですが、RAWデータは初耳の方も多いかと思います。
カメラの中にはレンズから入ってきた光を電気信号へと変換する「イメージセンサー」が入っています。このイメージセンサーから受け取った信号をデジタルデータへ変換してから画像を保存しているのですが、その際にカメラは自動で色や明るさ、シャープネス、ノイズ除去など様々な調整してJPEG画像へと変換しています。
RAWデータは、このイメージセンサーから受け取った情報をなるべくそのままの状態で記録しているデータです。カメラによる自動調整があまり入らないため「生のデータ」という意味である「RAW(ロー)」と呼ばれています。
調整前の全データが入っているRAWには、JPEGよりも色や明るさの情報を多く保有しており、例えば少し暗く/明るく写っても画質を損なわずに明るさを適度に調整できるようになっています。


RAWデータは「現像」で画像を作る
センサーからの情報をそのまま記録しているため、実はこの状態では「画像」としての役割をまだ果たせてません。
RAWデータはいわゆる「料理の素材」の状態です。様々な素材(色、明るさなど)はたくさん持っていますが、これを料理(調整)しないとデジタル画像として出力できません。
このため、RAWデータを保存したら後で必ず専用のソフトウェアを用いて「画像」を作り出す作業が必要になります。
この作業のことを「現像(げんぞう)」と呼びます。
この現像を専門に行うことができるソフトウェアがあります。カメラメーカーが無償で提供しているものもありますし、有償のソフトウェアもあります。有名な現像ソフトウェアは「Adobe Lightroom」や「Capture One」などで、私はこちらを利用しています。
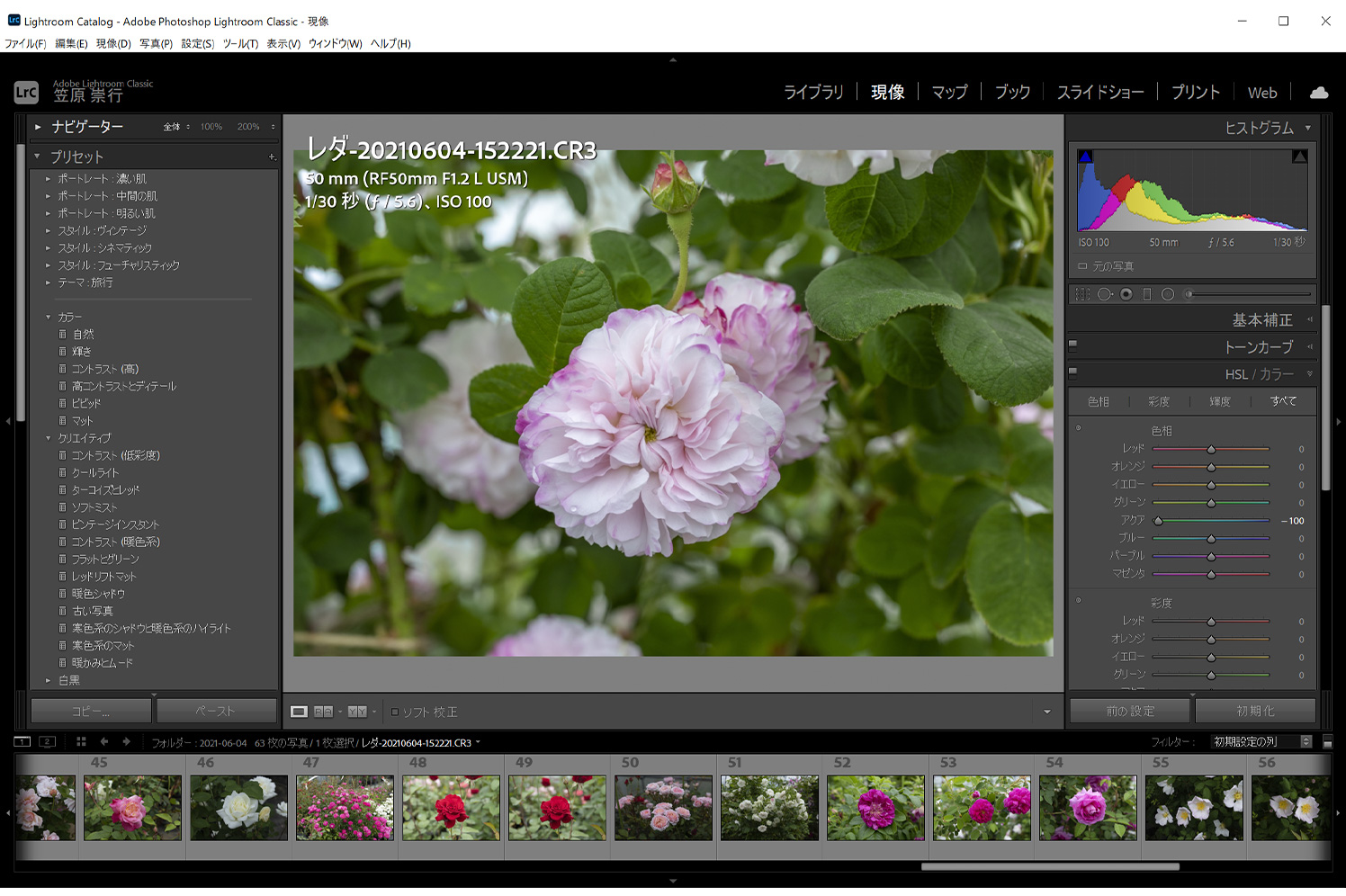
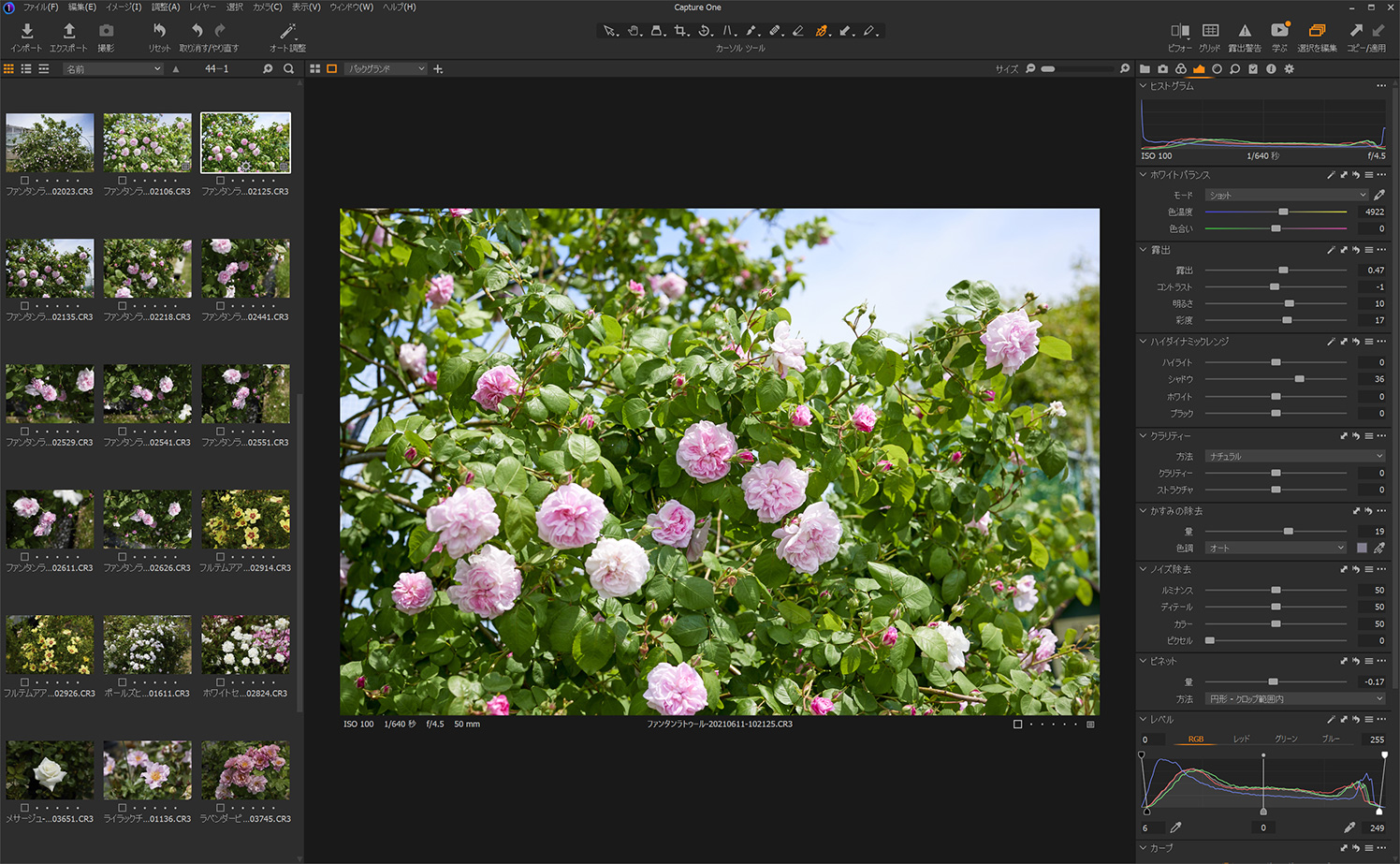
この現像作業は少し慣れが必要なので、最初の画質設定ではJPEG画像も一緒に保存するようおすすめさせていただきました。JPEG画像はすでに現像されたものなので、特に加工しなくても画像として利用ができるためです。JPEGに限らず一般的に目にする「画像データ」はすべて現像された画像ということになります。
RAWデータであれば明るさも色の調整も簡単
現像という作業な必要になることから、確かに面倒だと思われる方も多いかと思います。
ですが、まずは騙されたと思って一度は現像作業を体験されてみることをおすすめいたします。このRAWデータが持つ画像の情報は本当に多く、背景のほとんど黒に近い暗い部分だったとしても、明るさを持ち上げることで本来写っていたはずのものを浮かび上がらせることも可能です。
私もばらの写真を撮影するときには後で調整しやすいよう、必ずRAWデータを保存するようにしています。特によく晴れた日に撮影すると、被写体であるばらと背景の明るさが激しく変化してコントラストが強すぎる絵になりやすいのですが、RAWであれば明るさを調整することが容易になります。
JPEG画像でも画像編集ソフト等を利用すれば似たことはできるのですが、色や明るさの情報が確定してしまっているJPEG画像は、表示されている以上のデータを保有していないので、無理に調整しようとしても色が破綻したりノイズが増えたりなどして綺麗に調整できません。JPEG画像は完成形として保存しておくデータと考えた方がよいでしょう。

RAWデータを何も調整せずそのままJPEG画像へ出力した画像。これでも悪くはありませんが、晴天下で撮影したため、陰の部分が少し暗く、青空の青ももう一息色が乗ってほしい感じです。

全体的に露出をプラスへ、彩度を若干上げ、葉の陰になっている暗い部分は持ち上げ、ハイライトは少し抑えめ、背景の青空は色を乗せて春らしい鮮やかさを目指してみました。
RAWデータは各社専用のデータが作られる
RAWデータですが、これらは各カメラメーカーが独自の規格を作っているため、カメラメーカーが用意した専用のソフトウェアを使うか、あるいは「Adobe Lightroom」や「Capture One」などメーカーが協力して作られたソフトウェアでないと現像できません。
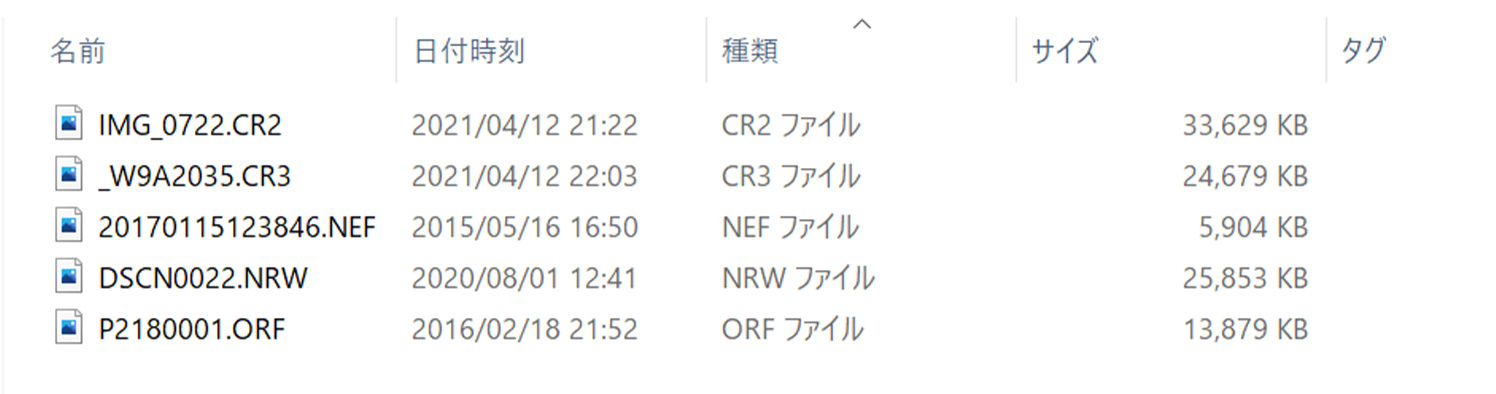
例えば、上記画像内にあるデータはすべてRAWデータですが、いずれもファイル形式が異なります。
- CR2 , CR3 ・・・ キヤノン用
- NEF , NRW ・・・ ニコン用
- ARW ・・・ ソニー用
- ORF ・・・ オリンパス用
https://faq.canon.jp/app/answers/detail/a_id/8879/~/【カメラ】RAW画像とは?
https://search.nikon-image.com/faq/products/article?articleNo=000023064
https://www.sony.jp/support/software/idc/intro/raw.html
カメラメーカーが提供する現像ソフトウェアですが、キヤノンならば「Digital Photo Professional」、ニコンは「NX Studio」、ソニーは「Imaging Edge Desktop」などを無償で提供しています。
ただ、「そのカメラメーカーのカメラで撮影したデータしか読み込めない」という点には注意してください。様々なカメラを利用していて、横断的にすべてのRAWデータを現像できるようにしたい場合は、有償ではありますが「Adobe Lightroom」「Capture One」などのソフトウェアをお使いいただいた方がストレスなく作業ができるかと思います。
Windows エクスプローラーでサムネイル表示させたい
RAWデータは、現像前だと画像としては認識してくれないため、Windowsで普通に閲覧してもサムネイルが表示されません。
これが不便な場合は、Windowsを作っているMicrosoft社がRAWデータでもサムネイル表示してくれるよう「RAW 画像拡張機能」と呼ばれるツールを無償提供してくれていますので、こちらをインストールしておきましょう。
https://www.microsoft.com/ja-jp/p/raw-画像拡張機能/9nctdw2w1bh8#activetab=pivot:overviewtab
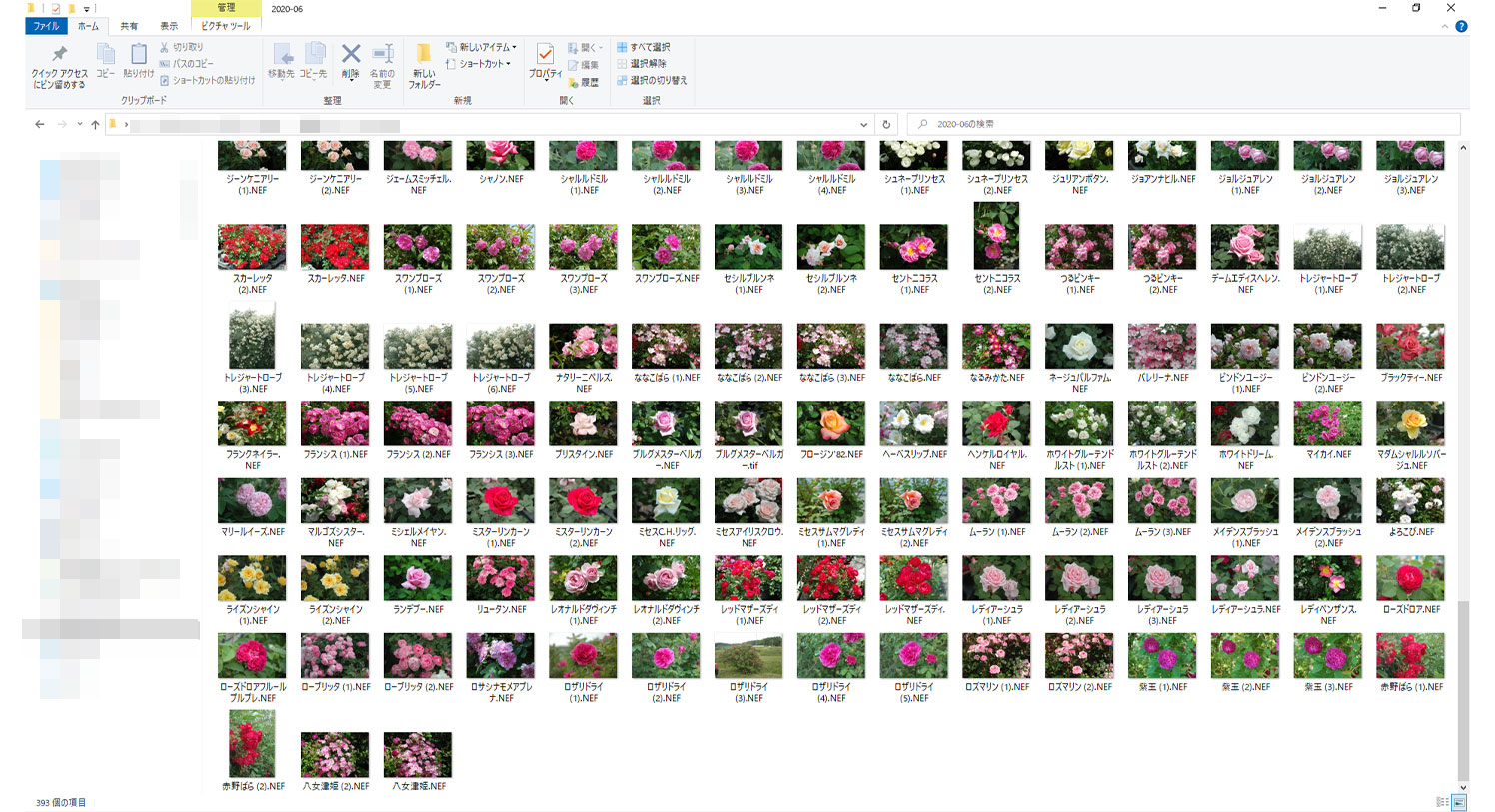
写真の一例



